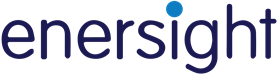How to Migrate Asset Level Defined User Data Definitions
From Enersight version 2.14 onwards, asset level defined user data definitions are being phased out of support due to them causing corruption of projects in conjunction with the copy scenario action, their little used nature and potentially confusing functionality.
When opening such a project in version 2.14, a dialog box comes up to advise that such details do exist and giving the option to convert, ignore or delete the data.
Click image to expand or minimize.
This topic details the expected outcomes when engaging with the dialog on project load based upon an example setup. This project has two user data defined at each of the scenarios called SLUD 1 and SLUD 2, as well as a variety of wells within each scenario including some of the four user data defined at the well level called WLUD 1, WLUD 2, WLUD 3 and WLUD 4.
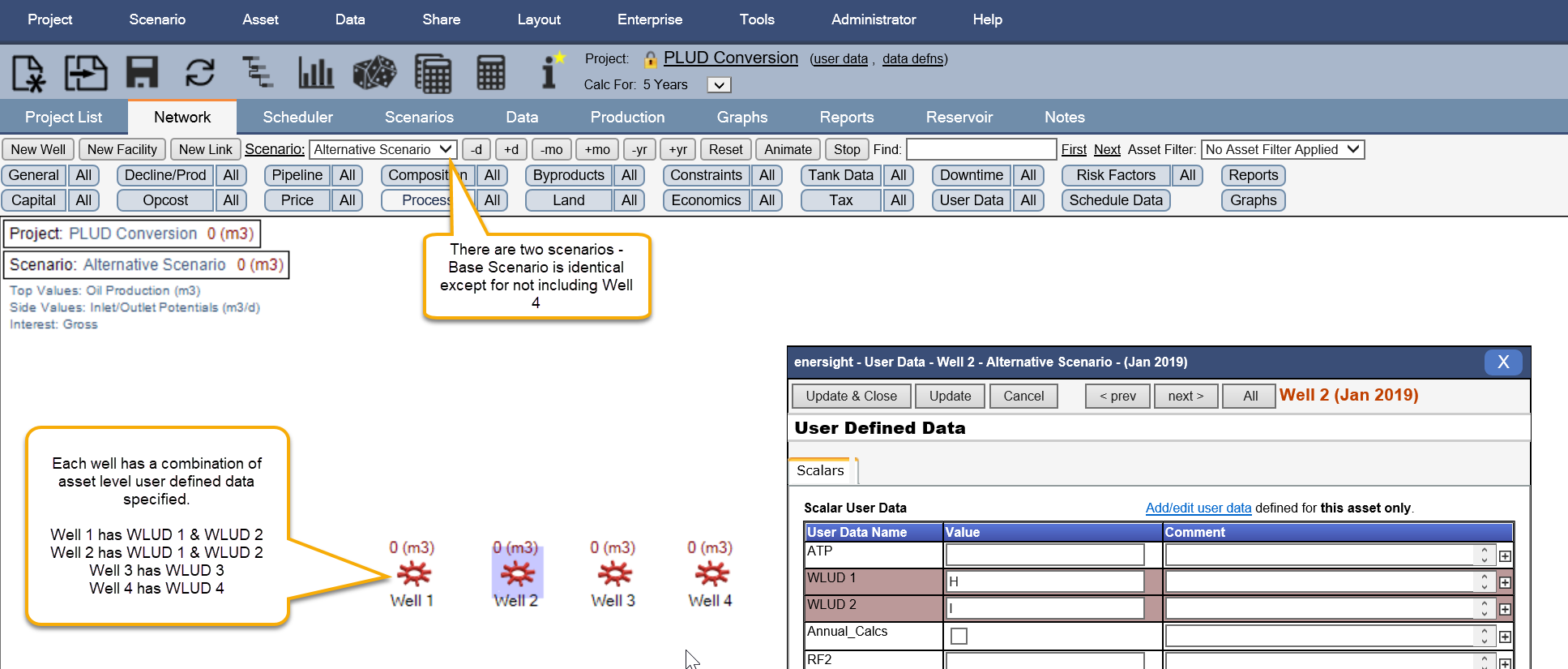
Click image to expand or minimize.
Convert
When clicking Convert, the entries are transformed to be an equivalent project level user defined value (e.g. String, Double etc.). This includes the consolidation of alike details caused by copying that original asset or manually defining the field at multiple assets. Within this process the system also remembers at what level the user data was active against and uses this to apply the right asset type filter (e.g. Wells or Scenario) to create as close a match as possible. Where the same definition is used for different purposes, they are segmented with a suffix added to differentiate.
When initiating this conversion action, a dialog box pops up to advise what changes have been made on a per user data, per asset basis – including traversing all scenarios. Refer below for an example of this dialog, noting that because the wells are named identically between the scenarios they are repeated as it search each one.
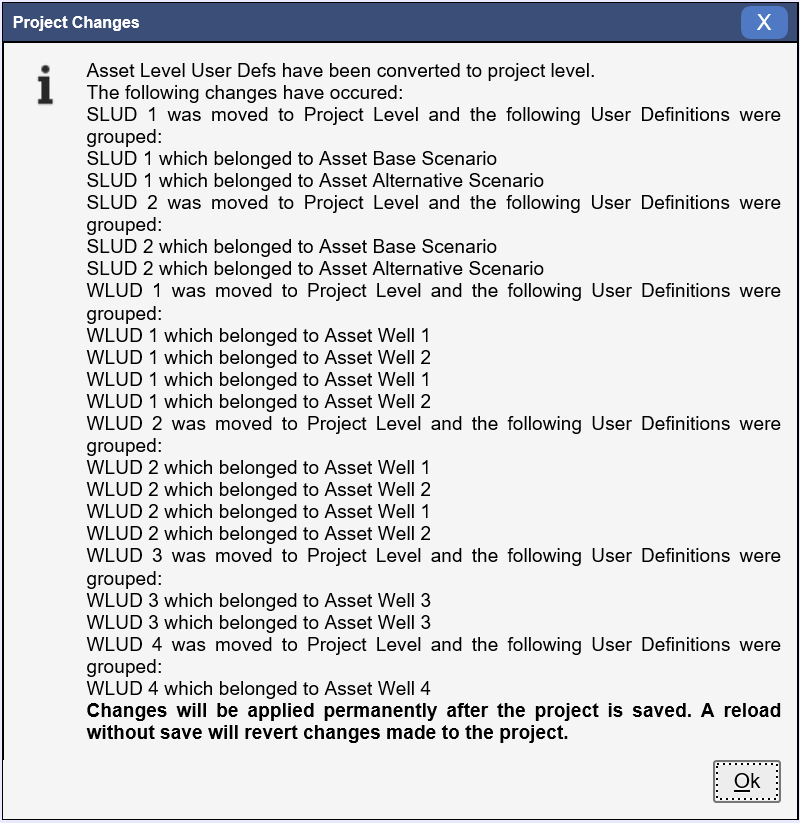
Click image to expand or minimize.
Following the conversion process the project’s defined user data looks like below:
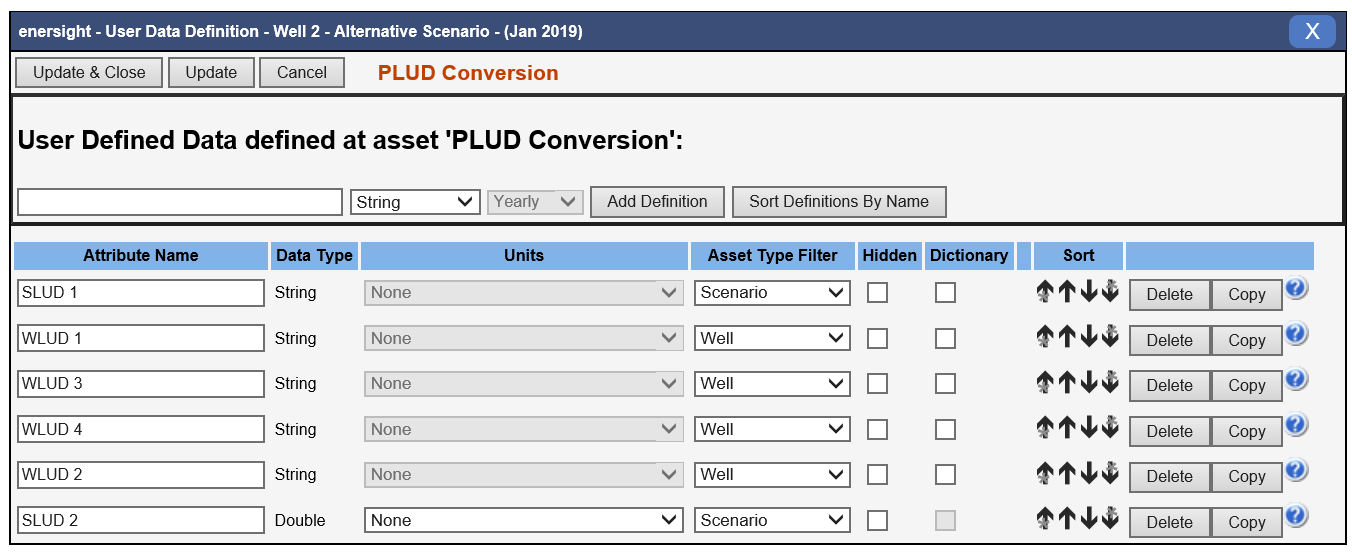
Click image to expand or minimize.
and the actual assets look like the scenario below – noting that the previously specified entries for the user data have been retained and that the ability to define extra asset level user data has been removed:
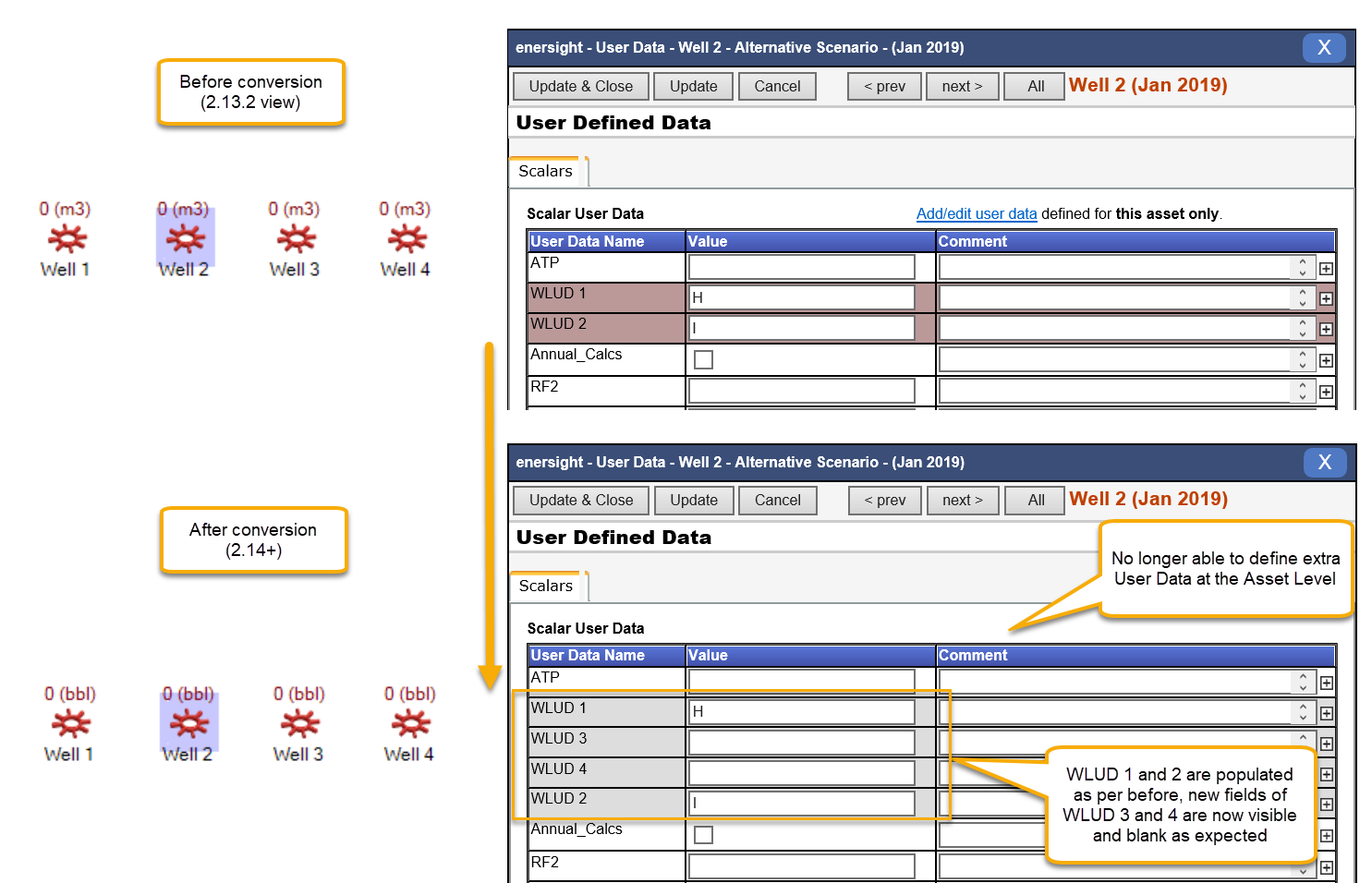
Click image to expand or minimize.
Ignore
When clicking Ignore, the entries remain as is and the model will continue to work as per previous versions. This includes retaining the capability to define extra asset level user data.
Delete
When clicking Delete, any asset level defined user data will be removed. This is for the case where this data was created long ago and forgotten with no current usage. In this case there is a dialog box identifying on a per asset basis exactly what has been removed, as per the example below.
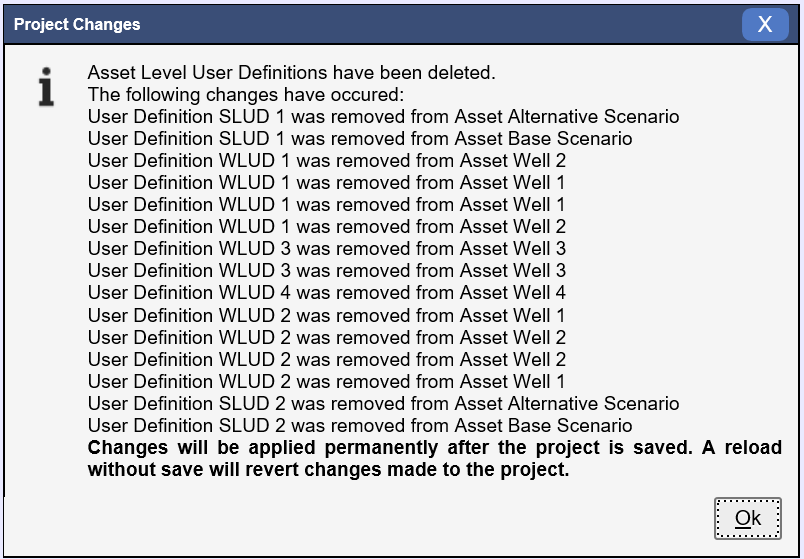
Click image to expand or minimize.